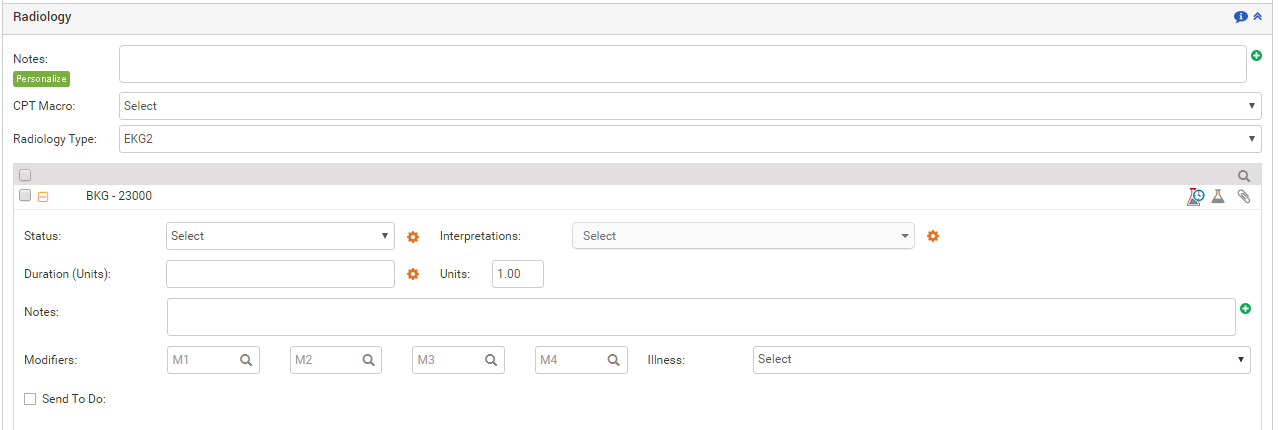Treatment Plan allows you placing radiology orders manually. On the Radiology link, you can select an appropriate category (e.g., X-ray, CT scan, MRI) to place the radiology orders. There are 2 ways you can enter the notes: common notes for all the tests and line item level notes for each test performed on the patient. The ready-made templates can be used to insert the notes. The user can configure these templates in the system, also known as macros. The order status can be recorded as performed, reviewed, etc.
Once the orders are placed, they can be viewed on the Radiology ribbon along with the CPT code, number of units ordered, diagnosis codes attached to the order, modifiers, and generalized notes.
Notes:
| • | Electronic Radiology Ordering is possible only from the charting elements ribbon (Results/Orders Queue section). |
| • | Placing a radiology order electronically or manually is one of the criteria to increase denominator and also the criteria to increase numerator for “Core 1b: CPOE for Radiology Orders” of MU-2. Please refer to the above section in Meaningful Use Stage – 2 User Guide for more details. |
| • | Placing a radiology order electronically or manually is one of the criteria to increase denominator for “Menu Set 3: Imaging Results” of MU-2. Please refer to the above section in Meaningful Use Stage – 2 User Guide for more details. |
To place radiology orders from Treatment Plan:
| 1. | On the Treatment Plan screen, click the Radiology link. |
| 2. | To place radiology orders, select an appropriate category in the Radiology ribbon. A list of tests configured for that category appears. |
| • | Enter any generalized notes pertaining to all the radiology tests being ordered. |
Note: Click the  icon near the Note box to use the preconfigured notes added with the help of macros. The macros can be configured from the Administration > Treatment Plan > Radiology section.
icon near the Note box to use the preconfigured notes added with the help of macros. The macros can be configured from the Administration > Treatment Plan > Radiology section.
| • | To search any specific radiology order you can use quick search panel that appears just above the listed radiology orders.From the list of tests that are displayed along with the CPT code, select the check boxes near the test name to order them. |
| • | Click the Plus icon ( ) near the test name to expand the test details. ) near the test name to expand the test details. |
| • | Select the order Status (Pending, Reviewed, Performed, Completed, Late Pending, Authorization Pending, or Ordered) from the drop-down list. |
Notes:
| o | The order statuses are hard coded in the system. |
| o | On selecting Pending, Late Pending, and Authorization Pending options, a new field appears named “Schedule Date.” This helps view a list of scheduled tests when viewing C-CDA file from Facesheet. |
| o | On selecting Reviewed, Performed, or Completed status, the system considers that the result is recorded for the test and moves the test into the Results tab on the Results/Orders Queue screen. |
| • | Enter any notes pertaining to the selected radiology test. |
Note: Click the  icon near the Note box to use the preconfigured notes added with the help of macros. The macros can be configured from the Administration > Treatment Plan > Radiology section.
icon near the Note box to use the preconfigured notes added with the help of macros. The macros can be configured from the Administration > Treatment Plan > Radiology section.
| • | Select duration using drop-down list. Units are then updated as per the duration selected. |
Note: Click the  icon to configure or update combinations of duration and units.
icon to configure or update combinations of duration and units.
| • | You can configure the Interpretations by clicking the wheel icon. |
| • | Enter the number of units in case duration is not selected. |
| • | Click the magnifier icon ( ) to search for modifiers and select them, or you can also type in the box if you know the modifier. Maximum 4 modifiers can be added. ) to search for modifiers and select them, or you can also type in the box if you know the modifier. Maximum 4 modifiers can be added. |
| • | Hover mouse over the Illness section. A list of illnesses recorded in the Diagnosis section of that encounter appears for selection. |
| • | Select the desired user or user group to whom you want to assign To Do for this specific test using Assign To Do drop-down and click  . . |
| 3. | Once the radiology orders are placed, they can be viewed on the Radiology ribbon along with the CPT code, number of units ordered, diagnosis codes attached to the order, modifiers, and notes. |
*Note: Recording the units, modifiers, and illnesses helps the PM users to import these details automatically when creating a charge.
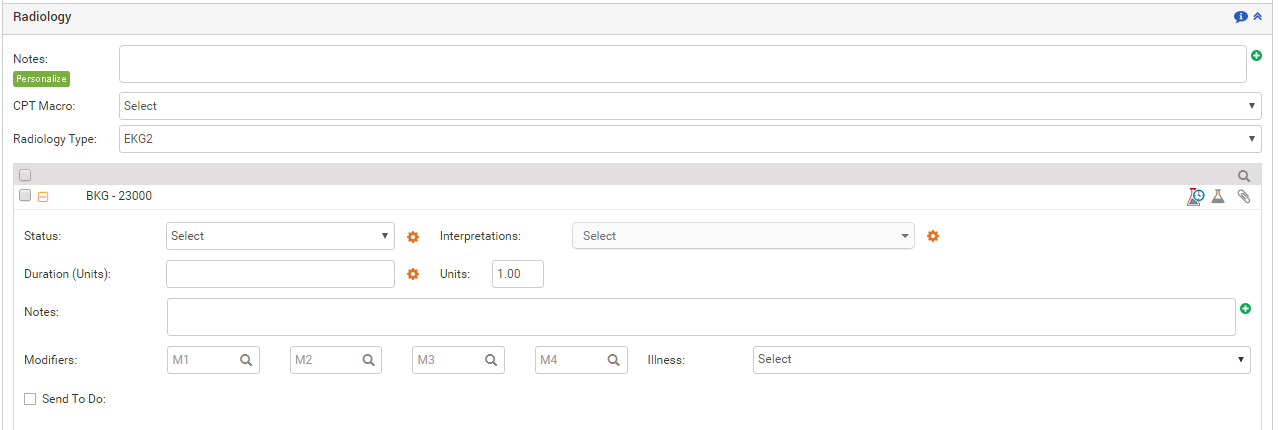
![]() icon near the Note box to use the preconfigured notes added with the help of macros. The macros can be configured from the Administration > Treatment Plan > Radiology section.
icon near the Note box to use the preconfigured notes added with the help of macros. The macros can be configured from the Administration > Treatment Plan > Radiology section.![]() icon near the Note box to use the preconfigured notes added with the help of macros. The macros can be configured from the Administration > Treatment Plan > Radiology section.
icon near the Note box to use the preconfigured notes added with the help of macros. The macros can be configured from the Administration > Treatment Plan > Radiology section.![]() icon to configure or update combinations of duration and units.
icon to configure or update combinations of duration and units.