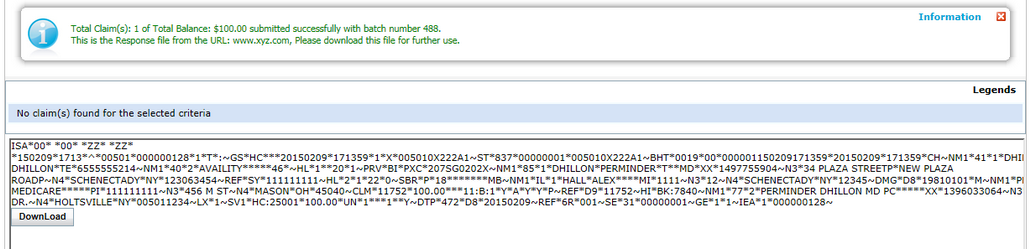How To Submit a Claim by New Charge
Once you add the patient and insurance is the system, and map it with the facility and provider, you can start creating claims in InSync. After the claim is created from the New Charge screen, Claims Processing screen allows you to transmit the claims to the clearinghouse electronically.
Key Points To Know When Creating/Submitting a Claim:
| • | The claim creation is done from the New Charge screen and claim submission is done from the Claims Processing screen. |
| • | It is advisable to enter billing contact information in order to avoid the situation of getting the claims rejected from payers. |
| • | Adding patient and insurance details in the system and map them with facility and provider is the mandatory criteria to create a new charge (claim). |
How To Create a Claim:
| 1. | From the left menu items, click New Charge. |
| 2. | Upon opening the New Charge screen for the first time, you will see the following pop-up notification: |

| 3. | Do the following: |
| • | Click “Yes” to download all claim status reports from the clearinghouse, which include claim acceptances and rejections. |
| • | Click “No” to continue entering the charge. |
| • | Click the “Do not display this message for the next 24hrs” to keep this message from appearing again while you are working in this session. |
Adding Patient Information:
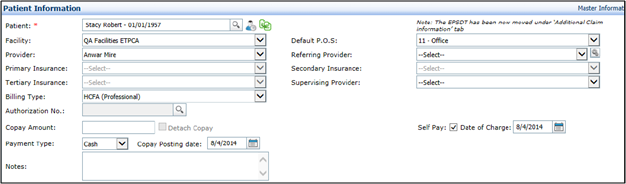
| 1. | In the Patient Information section, enter the patient name and other mandatory details. |
| 2. | Upon selecting the Patient, the facility, provider, patient insurances, and referring Provider fields will auto-populate. Change the details as required. |
| 3. | If an Authorization Number is required, click the |
| 4. | If copay has already been entered for this visit, Copay Amount and Payment Type fields will prepopulate. If not, you can enter the details. |
| 5. | If copay has been collected for this visit, you can click the “Detach Copay” check box to exclude the copay amount from this claim. The money collected would then turn into an “Unapplied Credit” on the patient’s account. |
| 6. | Click in the “Self Pay” check box to indicate that either this visit or patient is self-pay. The “Self Pay” claims will automatically assign a Patient Responsibility Balance to the patient upon Claim Generation. They will not move to the Claims Processing queue. |
| 7. | Select the Date of Charge, if different from that displayed, using the |
Adding Additional Claim Information:
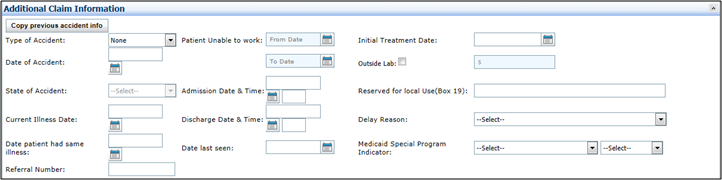
It is not mandatory to enter additional claim information however you can expand the Additional Claim Information section to enter details regarding accident and illness.
Adding Line Item Details:
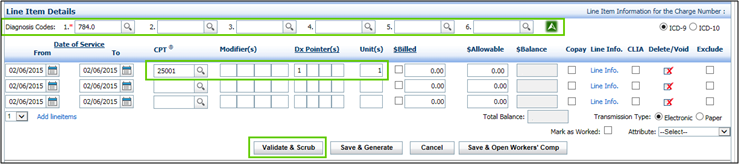
| 1. | In the Line Item Details section, enter diagnosis code(s). Choose the options ICD-9 or 10 from the top right corner. You can enter up to 12 diagnosis codes. Use |
| 2. | Date of Service (DOS) will be prepopulated with today’s date. Change the dates if required. |
| 3. | Enter the CPT code and diagnosis pointer(s). |
| 4. | Click Validate & Scrub. |
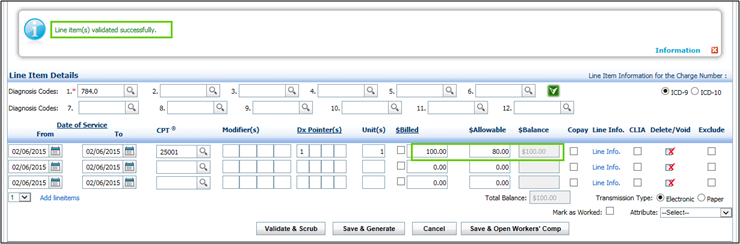
| 5. | System will pull up the CPT fee based on the configuration done for the CPT fee schedule. |
| 6. | Once validated, click Save & Generate. |

| 7. | Close the popup and search for the same claim number in the Search panel as shown in following screen. |
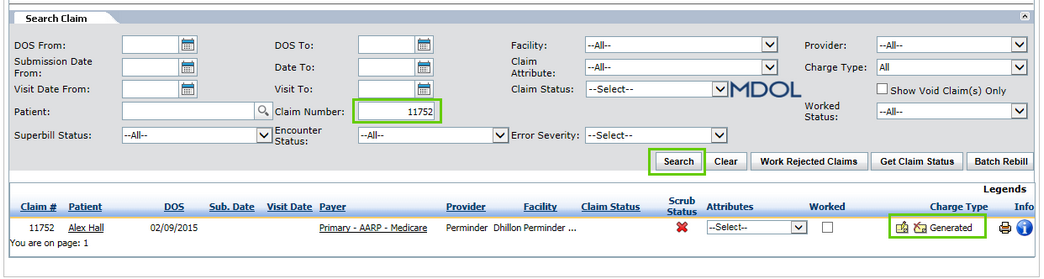
How To Submit a Claim:
Once the claim is successfully generated on the New Charge screen, you can then submit the claim from the Claims Processing screen. To submit the claim,
| 1. | Select Billing tab from left and then select Claims Processing. |
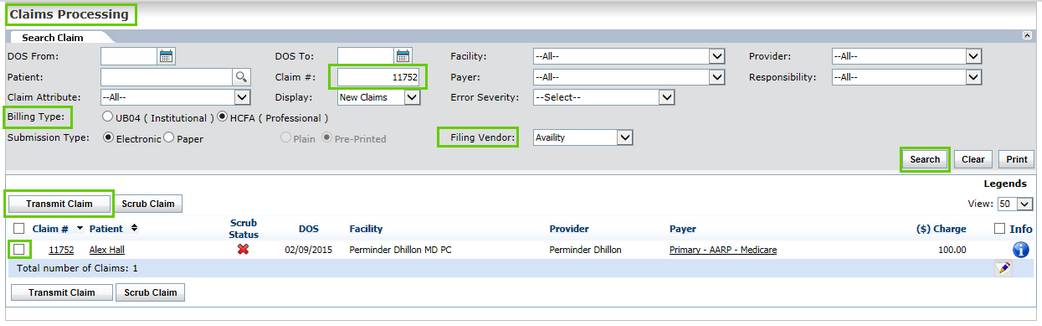
| 2. | On the Claims Processing screen, select appropriate Billing Type and Filing Vendor. Select the claim number and click Search. |
| 3. | Select the claim from the grid and click Transmit Claim. |
| 4. | Upon claim transmission, 837 file is generated and sent to the clearinghouse. The following confirmation message appears on successful claim submission. |