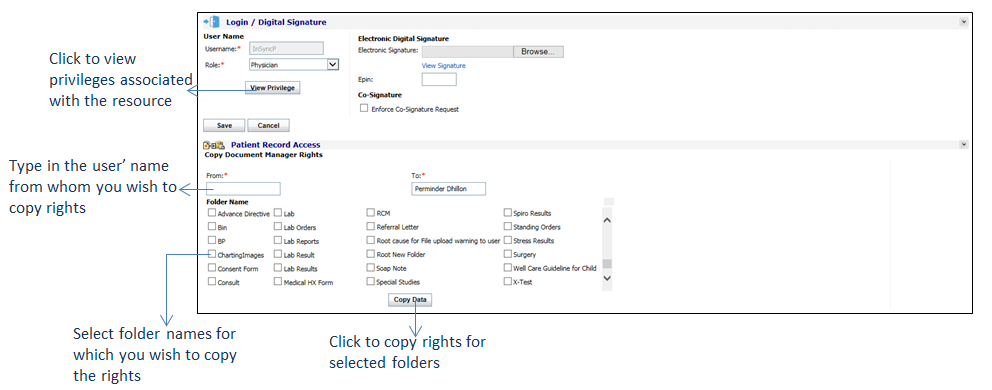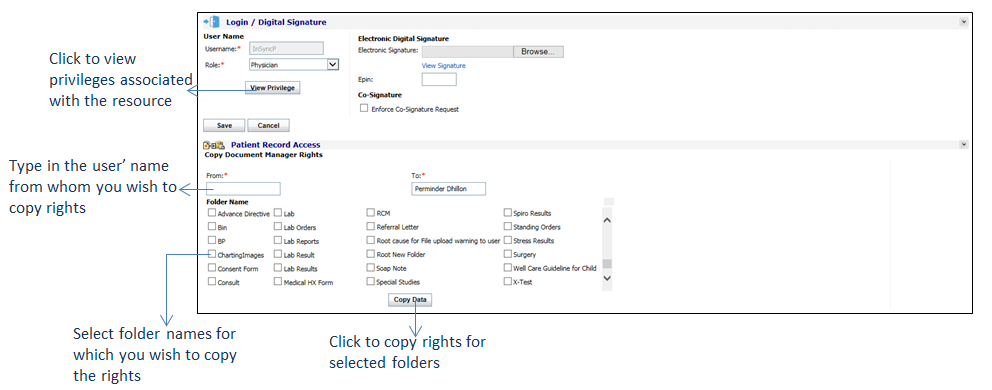Once users have been created, the Practice Administrator or the user who has permission can edit user details in the Resources Management screen. To access this screen, select the “Administration” tab and click on “Resources Management.”
Note: A user must be logged in as the Practice Administrator to edit user details.
To edit existing user details:
| 1. | Select the Resource Type the user is categorized under to display the user in the window below. |
| 2. | Click the  icon to display user details (e.g., name, contact information, username/password). icon to display user details (e.g., name, contact information, username/password). |
*Note: While editing the user details for Providers and Assistants, the user’s name (first, middle, and last) and the NPI Code cannot be edited.
| 3. | Make changes to the user details as necessary. |
| 4. | For the resource types that are added as “Provider” and “Assistant,” the practice admin user can configure the electronic digital signature in the Login / Digital Signature panel. |
| • | Electronic Signature: Browse for the signature in this field. |
| • | Epin: Enter the EPIN that can be used at the time of ending or deleting an encounter. |
| 5. | To configure co-signature for this resource, and to set default provider to co-sign Encounter note, do the following in the Login/Digital Signature panel: |
| • | Select the Enforce Co-Signature Request check box. |
| • | To make co-signing from senior provider mandatory, select Always. It means that this resource must send the co-sign request to the senior provider. |
| • | To make co-signing from senior provider optional, select Optional. It means that this resource does not need senior provider to co-sign Encounter note every time, so whenever the resource does not want to send Encounter note for co-signing, he/she has to deselect the Request co-signature from check box at the time of ending an encounter. |
| • | In the Default Co-Signature Request To field, select the provider who can co-sign the Encounter note. |
| 6. | Click the “Save” button to save changes. |