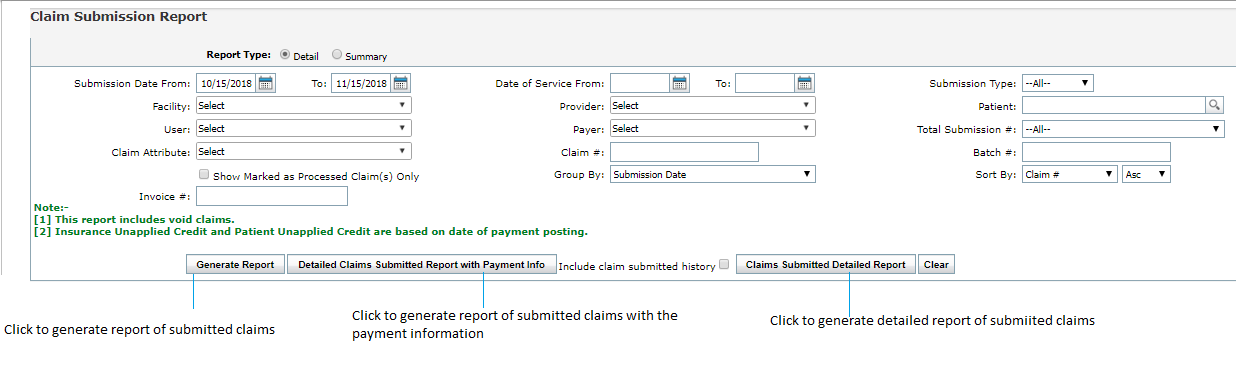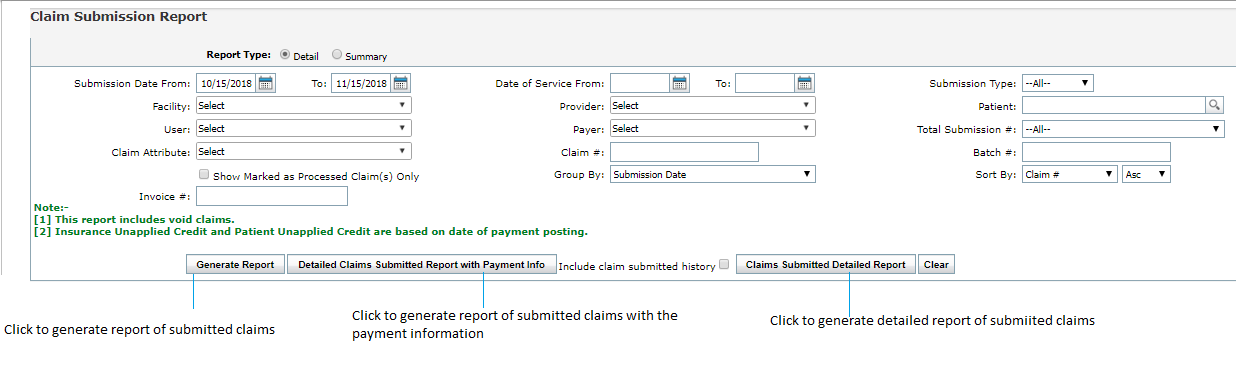The Claim Submission Report is useful when users want to view the number of times an individual claim got submitted. This report can be accessed by clicking the Reports tab and selecting “Claim Submission” (under “Billing Reports”.)
In the Claim Submission Report, the user can select from the following report filters:
| 1. | In the Report Types section; |
| • | To generate the detailed report, select Detail. By default, detail option is selected. |
| • | To generate the summary report, select Summary. |
| 2. | Select the date range for the Date of Service/Claim Submission Date by clicking the  icon and selecting the dates from the Calendar. icon and selecting the dates from the Calendar. |
| 3. | Select the Claim Submission Type(s) to include by using the drop-down menu. |
| 4. | Select the Facility(s) to include by using the drop-down menu. |
| 5. | Select the Provider(s) to include by using the drop-down menu. |
| 6. | Begin typing the Patient name and select an individual patient to generate a Claim Submission Report for from the Smart Search list. |
| 7. | Select which users to include by using the Posted By drop-down menu. |
| Note: This is the user who posted the payment. |
| 8. | Select which Payer(s) to include by using the drop-down menu. |
| 9. | In the Total Submission # section, do one of the following; |
| • | Select the First Pass option to get the list of claims submitted only at once, |
| • | Select the Rebilled option to get the list of claims submitted multiple times. |
| • | By default, the All option is selected that displays all the claims (submitted at once or multiple times) in the report. |
| 10. | Select one or more claim attributes using drop-down options. |
| 11. | Enter the claim number(s) to include into the Claim Number text box. |
| 12. | Enter the batch number for which report needs to be generated. |
| 13. | Enter the claim number for which report needs to be generated. |
| 14. | Enter appropriate option to group the report by Submission date or Submission type. |
| 15. | Enter appropriate option to sort the report in ascending or descending order of Claim #, Provider, Payer, Total submission, or Submission type. |
| 16. | Click in the “Include claim submitted history” check box, if desired. |
Note: This will display the number of times the practice/user has submitted the same claim. A new row will appear on the report for each time the claim has been submitted.
| 17. | Click the “Generate Report” button. |
Notes:
| • | This report includes voided claims. Insurance Unapplied Credit and Patient Unapplied Credit are based on date of payment posting. |
| • | These are actually 3 reports in one. The first report will only show the claims submitted; the second report will show claims submitted during a particular time interval that have a payment attached to them. Lastly, the Claims Submitted Detailed Report will show detailed claim information on the Excel file. It is the best used with the option Include claim submitted history. |